HSS 261 Unit 1-Intellipath
HSS 261 Unit 1-Intellipath
Assignment Description
There are 4 steps to this assignment. As you become familiar with navigating intellipath®, these steps will become easy.
Step 1: Access intellipath
- Click on the intellipath icon on your classroom Home page or launch intellipath from the CTU Mobile app.
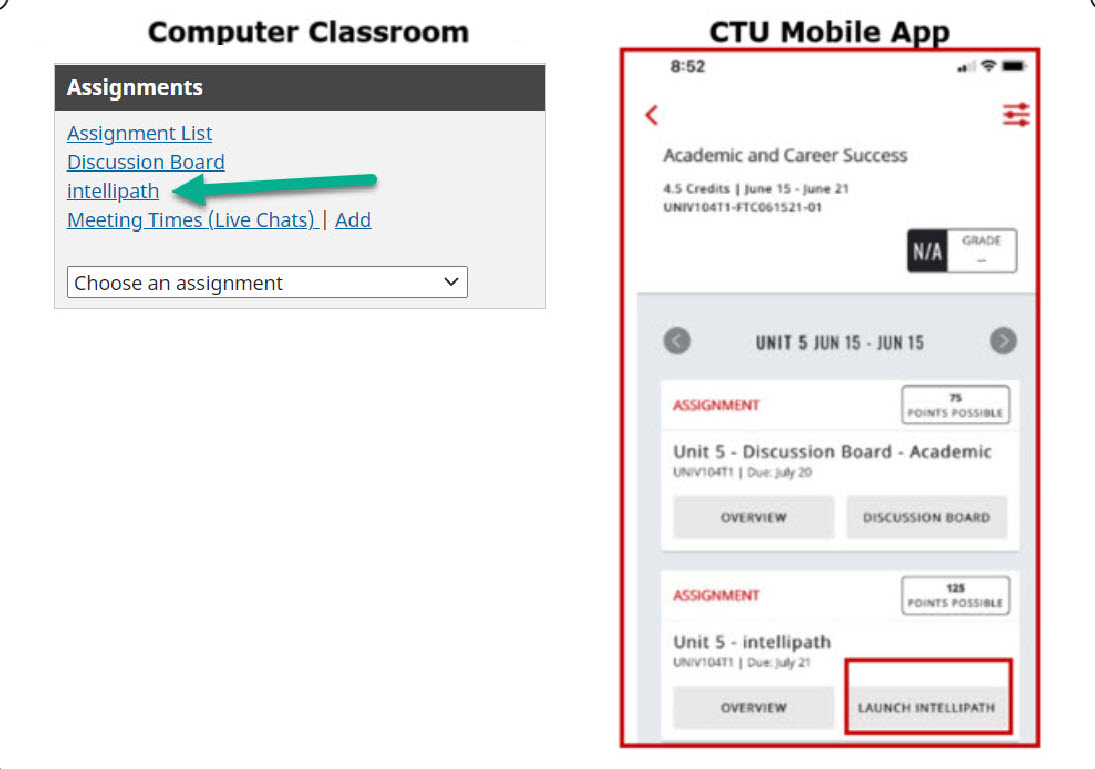
Step 2: Select the Current Unit/Objective
- You will land in the current unit/objective for your weekly assignment. You can select a previous unit/objective to return to and revise once you have completed your weekly assignment. On your computer, click on the Course Name in the upper left hand corner. In the CTU Mobile App, choose the directional arrows shown below.
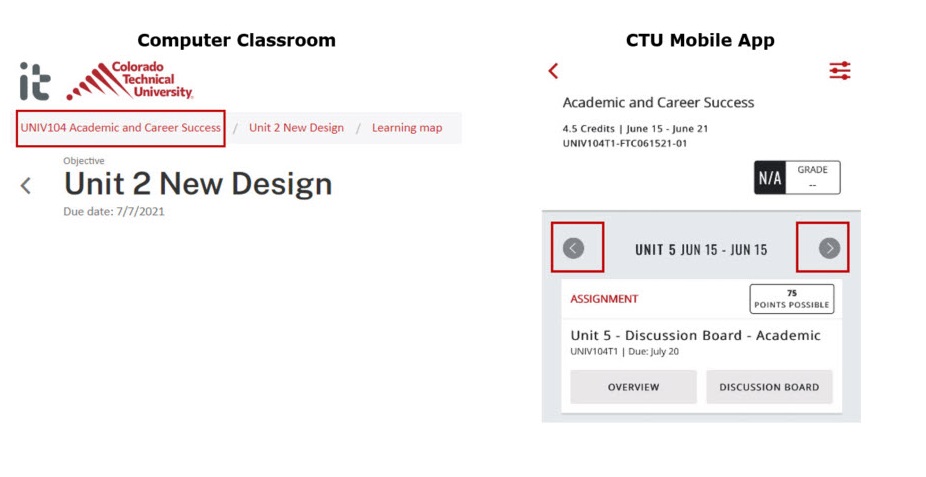
Step 3: Working Through Lessons
- Your lessons appear in order, and the status of each is displayed for the current unit.
- The lessons with a checkmark are complete, the lessons with a Learn button are ready for you to choose to learn, and the lessons with the lock are unavailable until you complete the preceding lessons.
Click here to ORDER an A++ paper from our MASTERS and DOCTORATE WRITERS: HSS 261 Unit 1-Intellipath
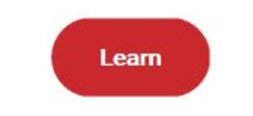
- Click on a lesson’s Learn button to begin.
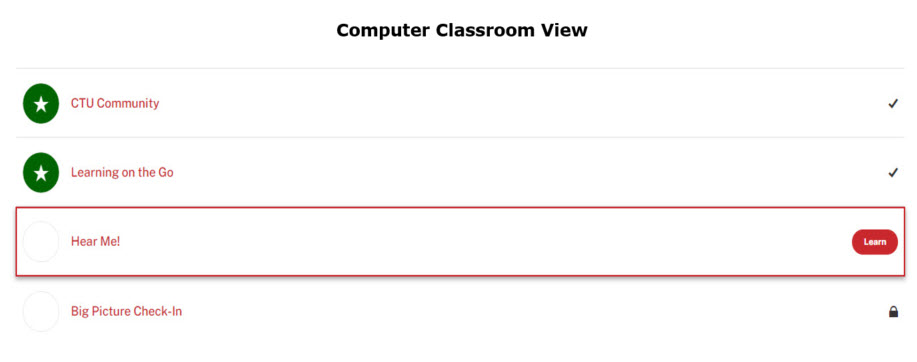
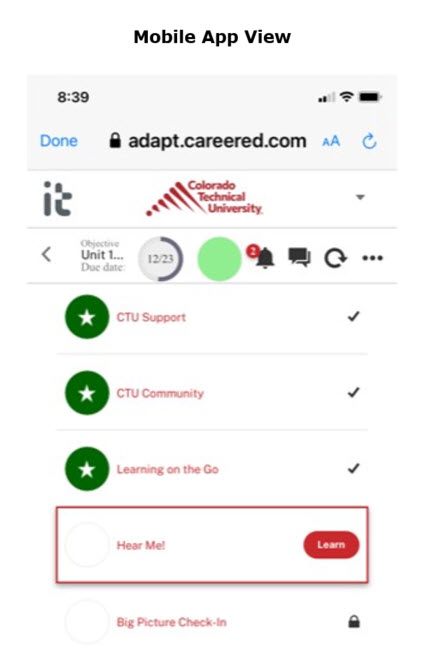
- Your lessons are personalized to you, and your directions will adapt to your performance. The personalized learning system is designed to adjust to your strengths and determine your areas of opportunity as you work through the lessons. A main goal should be to finish all lessons in your list every week. You will score differently on different lessons, but a key intellipath plan is to complete all lessons first and then go back to revise the lessons in which you want to improve your score.
- One tip as you work through your lessons:
- To save your work in the system when you are finished with a lesson, you will click the Exit button and select “Save for next time” to save your work for the lesson.
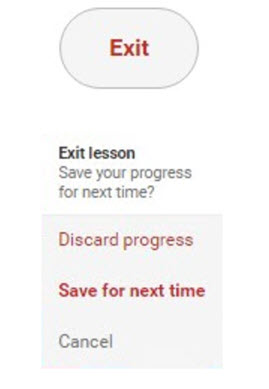
Step 4: Completing all Lessons and Revising
- Your Mastery, Progress, and Revision contribute to your grade each week.
- Mastery level describes your current knowledge level at that moment in time. Mastery level is real-time information and changes as you work in the system. Improving your Mastery level for each unit should be your goal. Mastery level is one aspect of your score, but it is not the only factor that makes up your score.
- Make note of the color coding of your Mastery for each lesson as you move through your lessons.
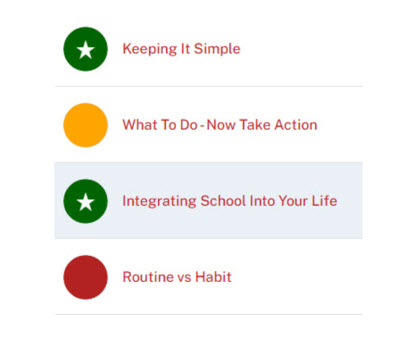
The key below provides good direction for your revisions of lessons. Once you are finished with all of the lessons for the unit, a key to your intellipath plan is to revise the red and orange lessons, which is your opportunity to improve. The green lessons are your strengths and do not need revision, if you choose.

- Progress indicates the amount of knowledge that you have covered based on the lessons assigned to you for each unit. Completing 100% of the lessons should be your goal for each unit.
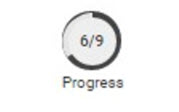
Choose Revise once you have completed a lesson and you feel like you need to learn more about a topic; choosing the Revise button will begin a new version of the lesson, providing you an opportunity to improve your lesson Mastery. Remember to revise the red and orange lessons first.
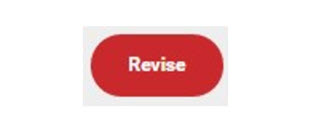
Other Information
There is no additional information to display at this time.

